学習前の準備
Visual C++ Toolkit 2003 のインストール
MMGames
Visual C++ Toolkit 2003
ダウンロード
始めに、コンパイラとテキストエディタをダウンロードします。
コンパイラ Visual C++ Toolkit は以下のサイトからダウンロードできます。
Visual C++ Toolkit [LINK http://msdn.microsoft.com/visualc/vctoolkit2003/]
Download the Visual C++ Toolkit 2003 -> VCToolkitSetup.exe
また、プログラム作成に適したテキストエディタもダウンロードします。
きときと [LINK http://hp.vector.co.jp/authors/VA017148/]
CPad -> ページ下 CPad for Borland C++Compiler の横ダウンロード -> ダウンロード
CPad for Borland C++Compiler は、別のコンパイラのためのテキストエディタですが、
設定の変更で Visual C++ Toolkit にも使用できることを筆者が確認しました。
なお、CPad for Borland C++Compiler はLZH形式で圧縮されています。
解凍ソフトがないかよくわからない人は、以下のサイトからソフトをダウンロードします。
Susieの部屋 [LINK http://www.digitalpad.co.jp/~takechin/]
Susie/Lhasaのダウンロード -> ページ下 LHA & Zip extractor Lhasa ver0.19 for Win32
なお、いずれのソフトもファイル名の数字部分は変更される可能性があります。
インストール
次に、Visual C++ Toolkit と CPad for Borland C++Compiler の インストールを行います。
始めに、VCToolkitSetup.exeを実行します。
後は、一般のアプリケーションと同様の手順でインストールが完了します。
なお、場合によっては、途中でインターネットへの接続が必要になります。
次に、bcpad231.lzh を解凍し 作成されたフォルダを適当な場所に移動します。
Dドライブのルートディレクトリなどが一番良いのですが、
どこに移動して良いかわからなければ、デスクトップのままでもかまいません。
次に、作成されたフォルダ内の、bcpad.exe を実行します。
すると、設定画面が起動するので、コンパイラの場所を設定します。
C:\Program Files\Microsoft Visual C++ Toolkit 2003\bin\cl.exe と入力し、
「設定ファイル自動設定」ボタンは押さず、画面下のOKボタンを押して閉じてください。
次に、メニューから 実行 -> 設定 -> 高度な設定 を開き、
以下の設定を変更するにチェックを入れ、追加する環境変数の中に、
PATH=C:\Program Files\Microsoft Visual C++ Toolkit 2003\bin;%PATH%
INCLUDE=C:\Program Files\Microsoft Visual C++ Toolkit 2003\include;%INCLUDE%
LIB=C:\Program Files\Microsoft Visual C++ Toolkit 2003\lib;%LIB%
これで、Visual C++ Toolkit と CPad for Borland C++Compiler のインストールは終了です。
プログラムの作り方
次に、プログラムを作成する手順を解説します。前項で作成したフォルダ内の bcpad.exe を実行すると、
テキストエディタ画面が開くので、そこにプログラムを打ち込むことで作成します。
なお、スタートメニューに Visual C++ Toolkit のショートカットが作成されますが、
今回は使用しないので、無視してください。
操作は、一般的なテキストエディタとなんら変わりありません。
また、C言語の命令などは、色分けされて表示されるのでわかりやすいです。
ここで試しにプログラムを作成してみましょう。以下の内容の通りに打ち込んで下さい。
全て半角で打ち込み、右にずれている部分にはタブキーを使用してください。
なお、ブラウザからコピーすると次項で動作させても失敗します。
 #include <stdio.h>
int main (void)
{
printf("Hello World\n");
return 0;
}
#include <stdio.h>
int main (void)
{
printf("Hello World\n");
return 0;
}
名前は半角英数字8文字以内であれば、何でもかまいません。
プログラムの動かし方
次に、プログラムを動かす手順を解説します。
F9キーを押すか、画面上の青い三角のボタンを押すだけで、
コンパイルとリンクが行われ、プログラムが実行されます。
なお、コンパイルを行うには、ファイルを保存する必要があります。
また、間違いがあった場合、画面下部には、英語でエラーメッセージが表示されます。
なお、画面右側に、実行とかかれたボタンがありますが、
これは、コマンドライン操作を行うときのボタンです。
ややこしいので、勘違いしないようにして下さい。
ここで試しにプログラムを動かしてみましょう。前項の通りにプログラムを作成したら、
F9キーを押すか、画面上部の青い三角のボタンを押してください。
成功すれば、黒背景に白文字の画面が表示され、その中に、
 Hello World
Hello World
なお、他に表示される文字はコンパイラの都合で表示した文字なので、無視して下さい。
エラーメッセージ
多くのコンパイラでは、プログラムの中に間違いがあった場合、エラーを表示します。
エラーは、エラーと警告の2種類に分類されます。
エラーとは、明らかな文法の間違いで、そのままでは動作させられません。
警告とは、動かせるけど、不適切な表現が使われている場合に表示されます。
エラーや警告は、画面下の方に英語で表示されます。
次は、エラー、警告ともに全くない場合です。
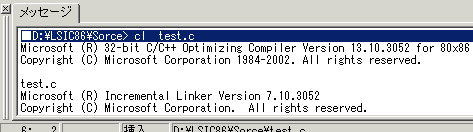
下は、警告が表示されている場合です。警告部分には、warning と表示されます。
このまま実行させることもできますが、出来る限り修正するのが良いと思います。

下は、エラーが表示されている場合です。警告部分には、error と表示されます。
このままではどうしようもありませんので、エラーを修正して下さい。
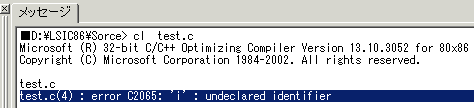
この例では、「test.c ファイルの4行目」の iにエラーがあることがわかります。
必ずしも該当行にエラーの原因があるとは限りませんが、参考になると思います。
たまに、エラーや警告が膨大に表示されることがあります。
これは、1つのエラーが原因で、連鎖的にエラーが発生している状態です。
この場合は、一番最初のエラーを修正すると、他のエラーもなくなることがあります。
使用上の注意
Visual C++ Toolkit に関しては、これといった注意点はありません。
ただ、このコンパイラは、名前が示すように、本来は、C++のコンパイラです。
動作の違いをなくすため、ファイルを保存する時には、拡張子 .c を必ずつけてください。
普通に名前を付けて保存するとC++仕様になるので注意が必要です。
サイト目次
第0部:プログラム概要編
1章:世界最小のプログラム
12章:変数の寿命
13章:複数の変数を一括して扱う
15章:ポインタ変数の仕組み
16章:複数の型をまとめる
17章:ファイルの取り扱い
18章:マクロ機能
19章:動的配列
