学習前の準備
Visual C++ 2005 Express Edition のインストール
MMGames
Visual C++ 2005 Express Edition
ダウンロード
始めに、コンパイラをダウンロードします。
開発環境 Visual C++ 2005 Express Edition は以下のサイトからダウンロードできます。
Visual C++ 2005 Express Edition [LINK http://www.microsoft.com/japan/msdn/vstudio/express/visualc/]
ページ内のCD イメージのダウンロードをクリックするとダウンロードできます。
なお、ファイルサイズは 600MB になるため、ダウンロードには時間がかかります。
ユーザー登録もアンケートも必要ないため、気楽にインストールすることができます。
ダウンロードできる期間が無期限に変更されたので、もう好きなだけ無料で使用できます。
インストール
次に、Visual C++ 2005 Express Edition の インストールを行います。
ダウンロードしたファイルは、ISOファイルと呼ばれる形式になっています。
これは、CD-ROMのデータをそのまま抜き出したファイルのことです。
インストールを行うには、物理的にCDを作る、仮想的にマウントする、のいずれかを行います。
物理的にCDを作る場合
物理的にCDを作るとは、専用のソフトウェアと対応CDドライブで空っぽのCDにデータを書き込むことです。
なお、多くのコンピュータはCDを作成する機能を備えていますが、非対応のコンピュータもあります。
まず、空っぽのCD、つまりCD-Rディスクを用意します。家電量販店で購入してきてください。
次に、CDに書き込みを行いますが、ISOファイルの書き込みでは普通に書き込む場合と手順が異なります。
B's Recorder GOLD を使って書き込みを行う場合は、画面上部でファイルのあるフォルダを開き、
ダウンロードしたISOファイルを右クリックして、トラックとして登録を選びます。
次に、左上にある書き込みのアイコンをクリックして書き込みを行います。
書き込みが完了したら、いったんCDを取り出し、再度挿入すればインストールが開始されます。
仮想的にマウントする場合
仮想的にマウントとは、コンピュータにCD-ROMドライブと同じ働きをするソフトウェアをインストールし、
そのソフトウェアでISOファイルなどを本物のCDと同じように取り扱う方法です。
まず、下記のサイトからCD-ROMドライブと同じ働きをするソフトウェアをダウンロードします。
DAEMON Tools 3.47 [LINK http://www.daemon-tools.cc/dtcc/download.php?mode=ViewCategory&catid=5]
最新版もありますが、最新版にはスパイウェアが含まれるので必ず 3.47 をダウンロードしてください。
ダウンロードしたファイルを実行するとインストールが開始されます。指示通りに進み、再起動してください。
再起動後、画面右下に新しく、真ん中にイナヅマのあるアイコンができていると思います。
そのアイコンをクリックし、メニューから Device 0 をクリックするとファイル選択ダイアログがでるので、
そこで先ほどダウンロードしたISOファイルを選択してください。インストールが自動的に開始されます。
ちなみに、[LINK http://www.diana.dti.ne.jp/~winrar/ WinRAR] を使うと圧縮ファイルを解凍するのと同じ要領でISOファイルからCDのファイルを取り出せます。
インストールが始まったら、インターネットに接続した上で、指示に従ってインストールしてください。
これで、Visual C++ 2005 Express Edition のインストールは終了です。
プログラムの作り方
次に、プログラムを作成する手順を解説します。
スタートメニュー -> プログラム -> Visual C++ 2005 Express Edition -> Visual C++ 2005 Express Edition で起動します。
次に、メニューのファイル -> 新規作成 -> プロジェクトと選択します。
プロジェクトの種類を選択する画面が表示されるので、
左側のWin32を選択し、右側のWin32 コンソールアプリケーションを選択します。
そして、ソリューション名の部分に適当な名前(testなど)を入力し、OKを押します。
すると設定ウィザードが表示されるので、次へを押して設定画面を表示します。
その中から、プリコンパイル済みヘッダーのチェックをはずして、OKを押します。
すると、テキストエディタ画面が開くので、そこにプログラムを打ち込むことで作成します。
初めからある程度のプログラムが書かれているのですが、混乱する人は全部消してください。
意味がわかる人は、そのままプログラムを書き始めてかまいません。
操作は、一般的なテキストエディタとだいたい同じです。
また、C言語の命令などは、色分けされて表示されるのでわかりやすいです。
ここで試しにプログラムを作成してみましょう。以下の内容の通りに打ち込んで下さい。
全て半角で打ち込み、右にずれている部分にはタブキーを使用してください。
なお、ブラウザからコピーすると次項で動作させても失敗します。
 #include <stdio.h>
int main (void)
{
printf("Hello World\n");
return 0;
}
#include <stdio.h>
int main (void)
{
printf("Hello World\n");
return 0;
}
プログラムの動かし方
次に、プログラムを動かす手順を解説します。
メニューのデバッグ -> デバッグなしで開始でプログラムを実行します。
実行すると、黒い画面が表示されてその中に結果が表示されます。
また、間違いがあった場合、画面下部には、日本語でエラーメッセージが表示されます。
ここで試しにプログラムを動かしてみましょう。前項の通りにプログラムを作成したら、
メニューのデバッグ -> デバッグなしで開始を押して下さい。
成功すれば、
 Hello World
Hello World
なお、他に表示される文字はコンパイラの都合で表示した文字です。無視して下さい。
エラーメッセージ
多くのコンパイラでは、プログラムの中に間違いがあった場合、エラーを表示します。
エラーは、エラーと警告の2種類に分類されます。
エラーとは、明らかな文法の間違いで、そのままでは動作させられません。
警告とは、動かせるけど、不適切な表現が使われている場合に表示されます。
エラーや警告は、画面の左下にあるビルドというタブを押すと見ることができます・
次は、エラー、警告ともに全くない場合です。
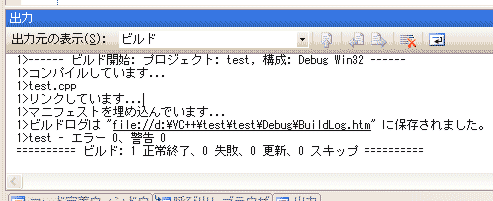
下は、警告が表示されている場合です。警告が1と表示されています。
このまま実行することもできるのですが、できる限り修正して下さい。
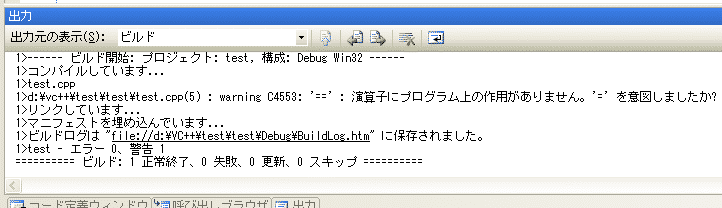
下は、エラーが表示されている場合です。エラーが1と表示されています。
このままではどうしようもありませんので、エラーを修正して下さい。
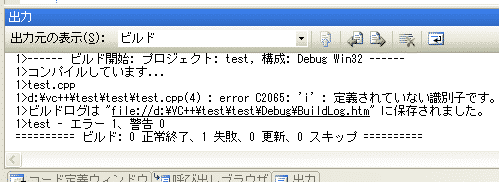
この例では、「test.cpp ファイルの4行目のi」に 定義されていない識別子と言うエラーがあることがわかります。
必ずしも該当行にエラーの原因があるとは限りませんが、参考になると思います。
たまに、エラーや警告が膨大に表示されることがあります。
これは、1つのエラーが原因で、連鎖的にエラーが発生している状態です。
この場合は、一番最初のエラーを修正すると、他のエラーもなくなることがあります。
使用上の注意
Visual C++ 2005 Express Edition に関しては、これといった注意点はありません。
ただ、このコンパイラは、名前が示すように、本来は、C++のコンパイラです。
C言語の仕様ではない機能も使えてしまうので、注意してください。
サイト目次
第0部:プログラム概要編
1章:世界最小のプログラム
12章:変数の寿命
13章:複数の変数を一括して扱う
15章:ポインタ変数の仕組み
16章:複数の型をまとめる
17章:ファイルの取り扱い
18章:マクロ機能
19章:動的配列
