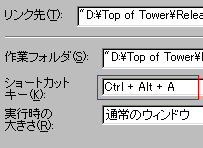| ショートカットキー |
便利度
A~C
Aが便利 |
その効果 |
| F1 |
B |
WINDOWSかアプリケーションのヘルプを開く |
| F2 |
B |
エクスプローラなどでファイルの名前を変える |
|
F3
|
A
|
ファイルの検索を開く。アプリケーションではテキスト検索。
|
|
F4
|
A
|
ゲームなどでフルスクリーンのショートカットとして使われる。
|
| F5 |
A |
「最新の情報に更新」と同じ。ブラウザでは「更新」と同じ意味。 |
| F6 |
C |
エクスプローラなどで選択をはずす。日本語入力ではひらがなに変換。 |
|
F7
|
A
|
日本語入力でカタカナに変換。
|
| F8 |
C |
日本語入力では全角を半角に変換。 |
| F9 |
B |
日本語入力では全角のアルファベットや数字に変換。 |
| F10 |
B |
日本語入力では半角のアルファベットや数字に変換。 |
|
A~Zのアルファベット
|
A
|
先頭の文字が押したキーの文字と同じ物にカーソルを移動。かなり便利。
|
| SHIFT + F10 |
B |
エクスプローラなどでコンテキストメニューを開く |
|
PAINT SCREEN
|
A
|
画面全体のコピーを取る。ペイントなどに張り付け可能。
マウスでは通常この機能は不可能。
|
|
ALT + PAINT SCREEN
|
A
|
ウィンドウ画面のコピーを取る。ペイントなどに張り付け可能。
マウスでは通常この機能は不可能。
|
| ESC |
B |
メニューを閉じる。ブラウザでは「中止」ボタンと同じ意味。 |
|
WINDOWS
|
A
|
スタートメニューを開く。
|
| WINDOWS + E |
A |
エクスプローラを開く |
|
WINDOWS + D
|
A
|
すべてのウィンドウを最小化する
|
| WINDOWS + TAB |
C |
タスクバーに表示されているウィンドウを選ぶ |
| SHIFT + DEL |
B |
エクスプローラなどでファイルを完全削除。(ゴミ箱に入れない) |
|
DEL
|
A
|
エクスプローラなどでファイルを削除。
|
|
RETURN/ENTER
|
A
|
実行、改行、ボタンを押す、など数えきれないほどの役割。
|
|
ALT + RETURN/ENTER
|
A
|
エクスプローラなどで、プロバティを表示。
|
|
CTRL + C
|
A
|
コピー。ほとんどのアプリケーションで通用。
マウスではできない時でも使用可能。
|
|
CTRL + X
|
A
|
切り取り。ほとんどのアプリケーションで通用。
|
|
CTRL + V
|
A
|
張り付け。ほとんどのアプリケーションで通用。
連続張り付けに威力を発揮。
|
| CTRL + A |
A |
すべてを選択。だいたいのアプリケーションで使用可能。 |
| CTRL + S |
A |
上書き保存。だいたいのアプリケーションで使用可能。 |
|
ALT
|
A
|
メニューを開く。99%以上のアプリケーションで使用可能。
|
|
ALT + F4
|
A |
ウィンドウを閉じる&アプリケーションを終了する。ウィンドウズの終了も可能。
|
|
ALT + SPACE
|
A
|
ウィンドウのシステムメニューを開く。ここから最大化などが可能。
|
|
TAB
|
A
|
カーソルを別の場所に移動。カーソルキーともに重要。
|
|
ALT + TAB
|
A
|
ウィンドウやアプリケーションの切り替え。
|
|
CTRL + ALT + DEL
|
A
|
強制終了ダイアログを表示。
アプリケーションやWINDOWSの強制終了が可能。
|
| CTRL + N |
A |
新しいウィンドウを開く。使えるアプリケーションは意外と多い。 |
| SHIFT + CD-ROMの挿入 |
B |
これでCD-ROMの自動起動が起きなくなる。 |
|
CTRL + Z
|
A
|
元に戻す。だいたいのアプリケーションで使用可能。
|
| CTRL + Y |
B |
やり直し。だいたいのアプリケーションで使用可能。 |
| CTRL + O |
A |
ファイルを開く。だいたいのアプリケーションで使用可能。 |
| CTRL + ESC |
A |
スタートメニューを開く。 |
※便利度は僕の独断と偏見でつけています。